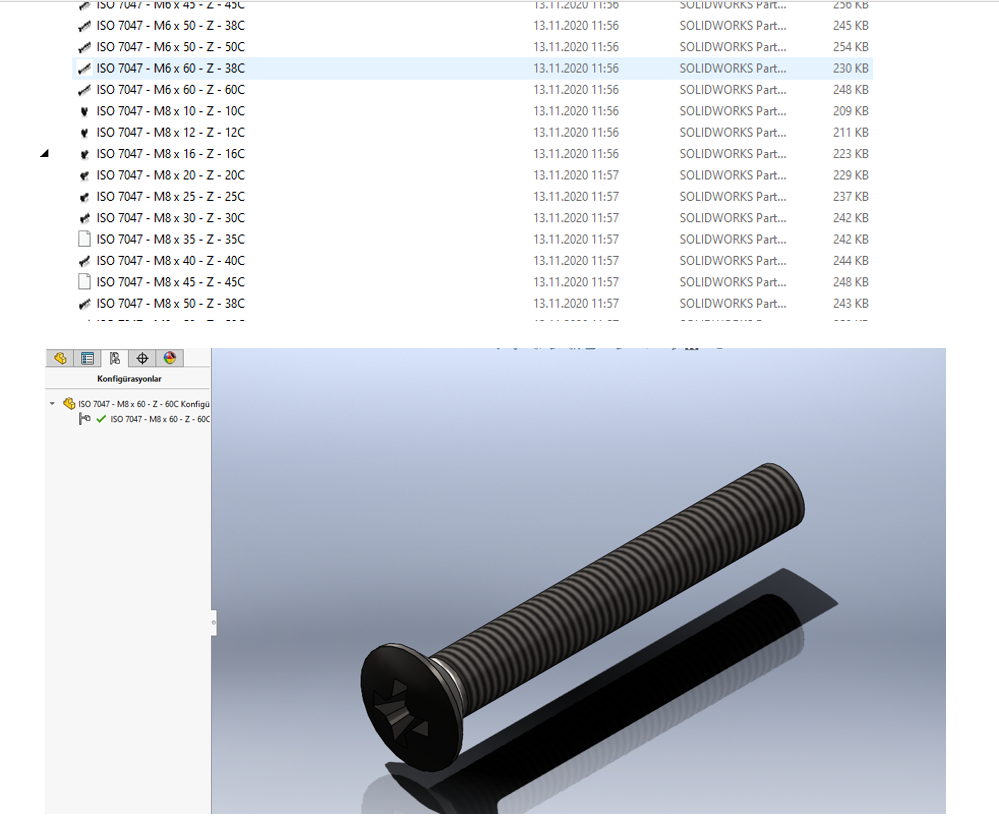Bilgi Bankası
SOLIDWORKS Toolbox ile Kütüphane Oluşturmak
SOLIDWORKS Toolbox harika bir kütüphane aracıdır. İçerisinde rulmanlar, civatalar, dişliler ve diğer birçok bileşen DIN, ISO, JIS vs. gibi birçok standarda göre kolayca kullanımınıza hazır haldedir. Peki Toolbox kullanarak kendi kütüphanenizi oluşturabileceğinizi biliyor muydunuz?
Öncelikle şunu bir hatırlayalım. “ Toolbox Ayarları “ uygulamasına daha önce girdiyseniz herhangi bir bileşene eriştiğinizde “ xxx mümkün konfigürasyon “ yazısını görmüşsünüzdür. Peki neden mümkün kelimesine yer verilmiş?
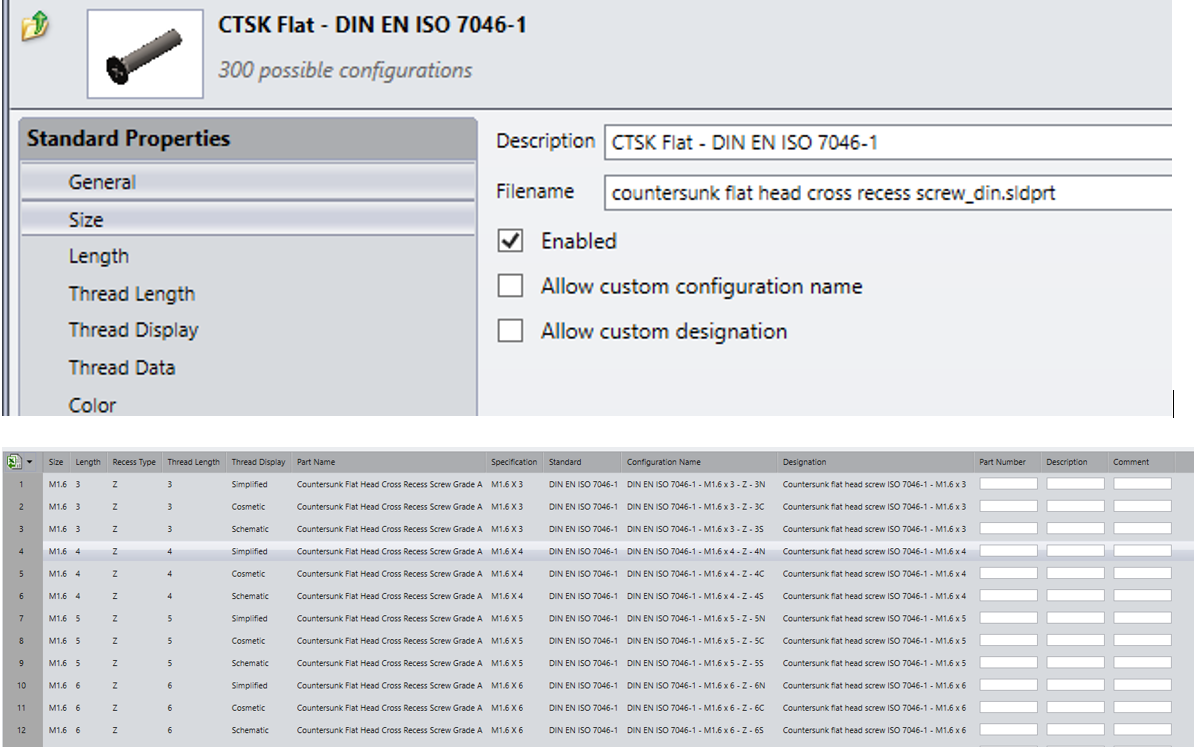
Sebebi şu toolbox ilk açıldığında bomboş bir kütüphanedir. İçerisinde hiçbir data yoktur. Bu dosya boyutlarını yükseltmemek amacıyla SOLIDWORKS’ün uyguladığı bir yöntem. Peki madem boş bu cıvata vs. dosyaları biz nerden kullanıyoruz?
Cevabımız şu siz Toolbox ile bir konfigürasyon seçtiğinizde onu oluşturur. Örneğin bir cıvata ekliyorsunuz bu cıvataya dair özellikleri seçtiniz ve montaja eklediniz. Artık bu dosya oluşmuş oldu. Dosyanın içine girip Konfigürasyon Yöneticisi’ne girdiğinizde yalnızca daha önce oluşturulmuş konfigürasyonların olduğunu görebilirsiniz.
Peki bunu hatırladıktan sonra kendi kütüphanemizi nasıl oluşturuyoruz onu inceleyelim.
Başlat > SOLIDWORKS Araçları 20XX > Toolbox Ayarları 20XX yolunu izleyerek Toolbox ayarlarına erişiyoruz. Aşağıda görünen ekran açılacaktır.
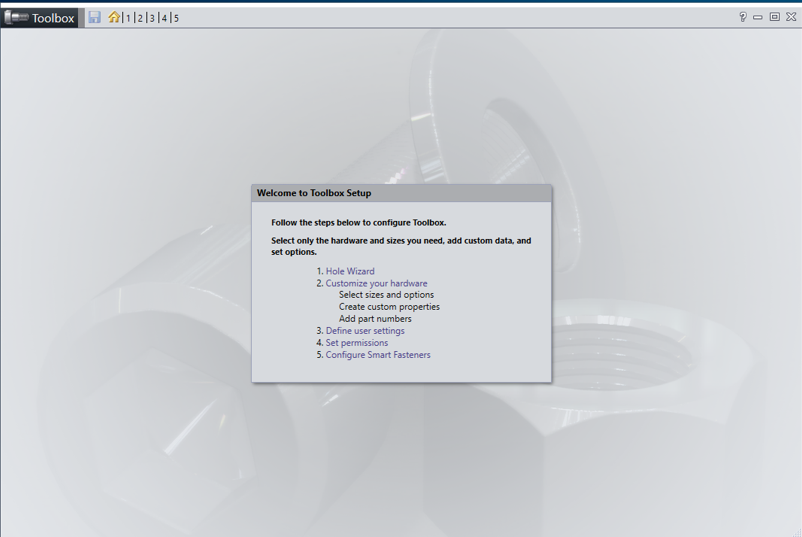
Burada 3. Define User Settings ( Kullanıcı Seçeneklerini Tanımla ) ‘yı seçiyoruz.
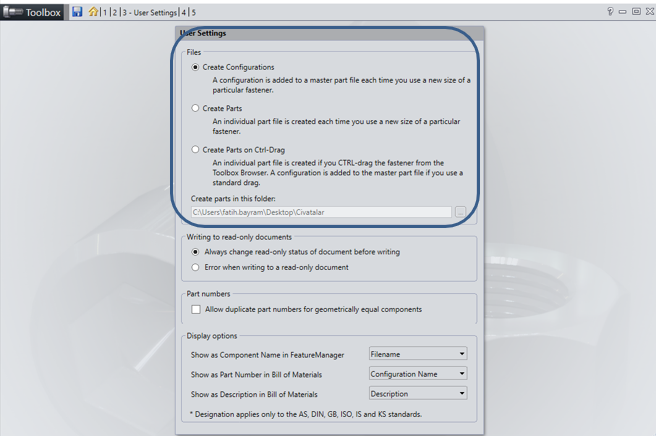
Bu ekrandaki “ Files “ bölümü demin anlattığımız mantıkta ihtimallerin neye dönüşüceğini seçmemizi sağlar. Bu ihtimaller oluştuğunda Create Parts ( harici parçalar olarak oluşsun ) , Create Configurations ( konfigürasyonlar olarak oluşsun. ) diyebiliriz.
Kendi kütüphanemiz için Create Parts seçeneğini kullanıyoruz ve “ Create Parts in this Folder “ bölümünden kütüphane oluşacak yolu seçiyoruz.

Sonrasında ana menüye geri dönüyoruz ve 2. Customize your hardware bölümünü seçiyoruz.Örneğin DIN > Bolts and Screws > Cross-recessed Head Screws > CTSK Raised Head – DIN EN ISO 7047 yolunu izleyelim.
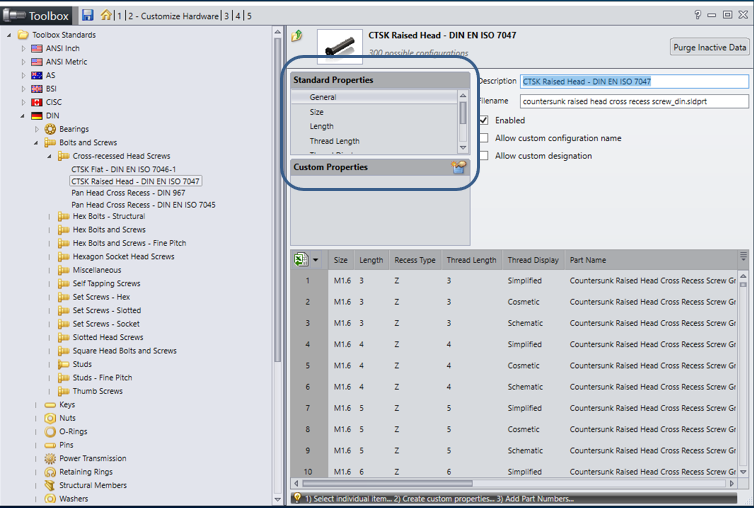
Burada “ Standard Properties “ bölümündeki Size, Lenght, Thread Lenght bölümündeki değerlerden istediğinizi pasifleştirip aktifleştirerek veya değeri değiştirerek kütüphanizi ayarlamalısınız.
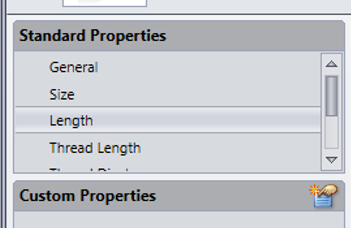
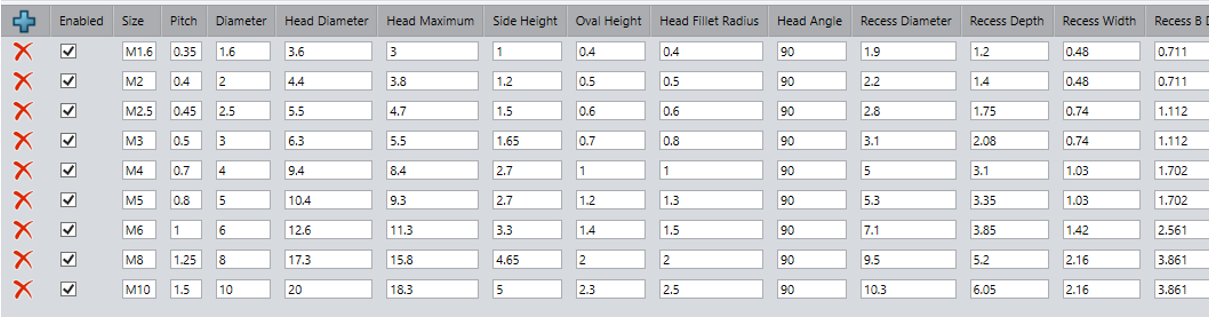
Yapılan seçimlere göre en üstte parça isminin altında kaç konfigürasyon/parça oluşacağı gösterilir.

Yine altta bu konfigürasyon/parçaların detayına ulaşabilirsiniz.
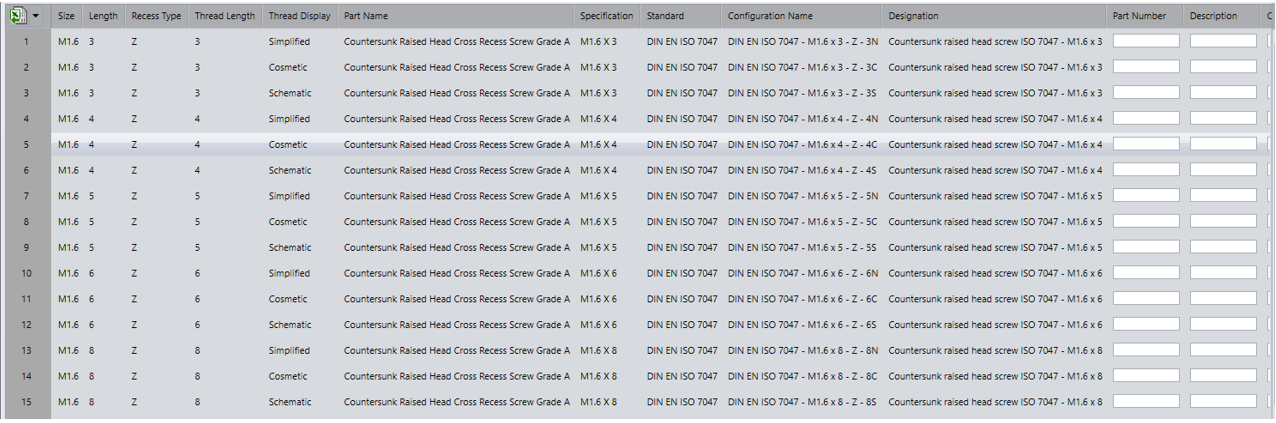
Yine tablo ile bu değerleri import/export yaparak düzenleyebilirsiniz.
Ancak en başta da bahsettiğimiz gibi bunlar yalnızca ihtimaller. Şimdi parçaları oluşturmak için sol konfigürasyon/parça listesinin sağında işaretlenen simgeye tıklayıp Create Parts/Configurations’a tıklıyoruz.
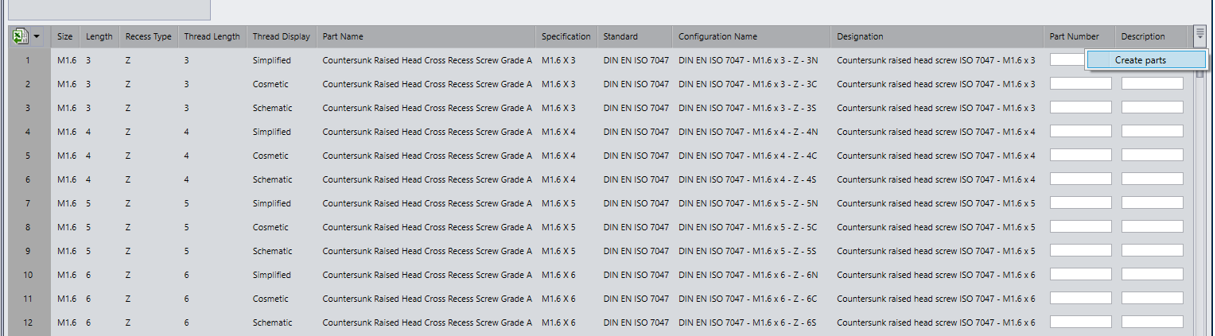
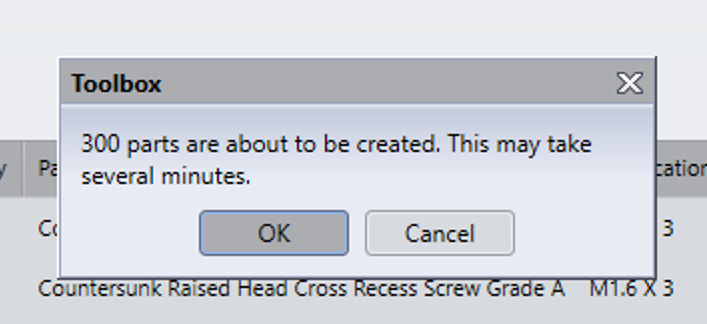
Yukarıdaki uyarı karşınıza gelicektir. “OK” diyerek işlemi başlatabilirsiniz.
Bu adımı onaylamadan önce SOLIDWORKS’ün açık olduğundan emin olmalısınız.
İşlem başlayacak ve datalarınız seçtiğiniz klasör içinde oluşturulacaktır.